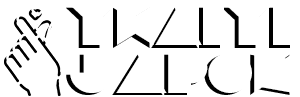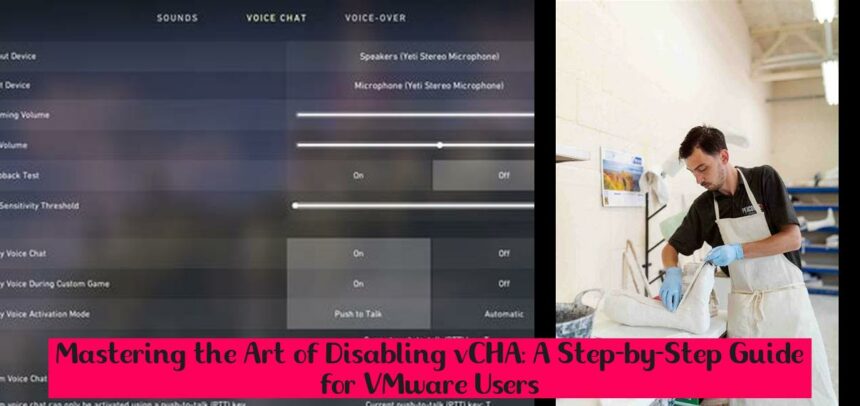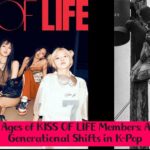Looking to untangle the complexities of vCenter High Availability (vCHA)? Look no further! In this comprehensive guide, we’ll delve into the nitty-gritty of disabling vCHA, providing you with a step-by-step approach and alternative methods for putting vCHA in maintenance mode. Whether you’re a seasoned IT pro or just dipping your toes into the world of VMware, we’ve got you covered. So, grab your virtual tool belt and let’s unravel the mystery of vCHA together!
Key Takeaways
- To disable vCenter High Availability (vCHA), log in to the Active node vCenter Server, click Configure, select vCenter HA, and click Remove VCHA.
- To completely disable vCHA, delete the Active node and Witness node virtual machines, enable the Bash shell on the Passive node, and run the command “vcha-destroy” followed by a reboot of the Passive node.
- vCenter High Availability (vCHA) protects vCenter Server Appliance against host and hardware failures, reducing downtime significantly during patching.
- To put vCHA in maintenance mode, log in to vSphere Web Client, select vCenter Server, go to vCenter HA Configuration, click Edit, choose Maintenance Mode, and click OK to save.
- For individual VMs, to disable VMware HA, go to the Cluster Settings dialog box, select VM Monitoring, and choose Disabled in the VM Monitoring drop-down list.
Disabling vCenter High Availability (vCHA): A Comprehensive Guide

In the realm of virtualization, ensuring the uninterrupted availability of critical services is paramount. VMware’s vCenter High Availability (vCHA) plays a pivotal role in safeguarding the vCenter Server Appliance against host and hardware failures, minimizing downtime during patching and maintenance. However, certain scenarios may necessitate the disabling of vCHA. This comprehensive guide delves into the intricacies of disabling vCHA, providing step-by-step instructions, addressing common challenges, and exploring alternative availability solutions.
Understanding vCHA and Its Significance
>> Unlocking the Posse Scholarship: What GPA Do You Need and How to Improve It
vCHA operates on an active-passive architecture, comprising an active node and a passive node. The active node manages the vCenter Server Appliance, while the passive node stands ready to take over in the event of a failure. This redundancy mechanism significantly reduces downtime and ensures the continuous availability of critical virtual machines and services.
Benefits of vCHA:
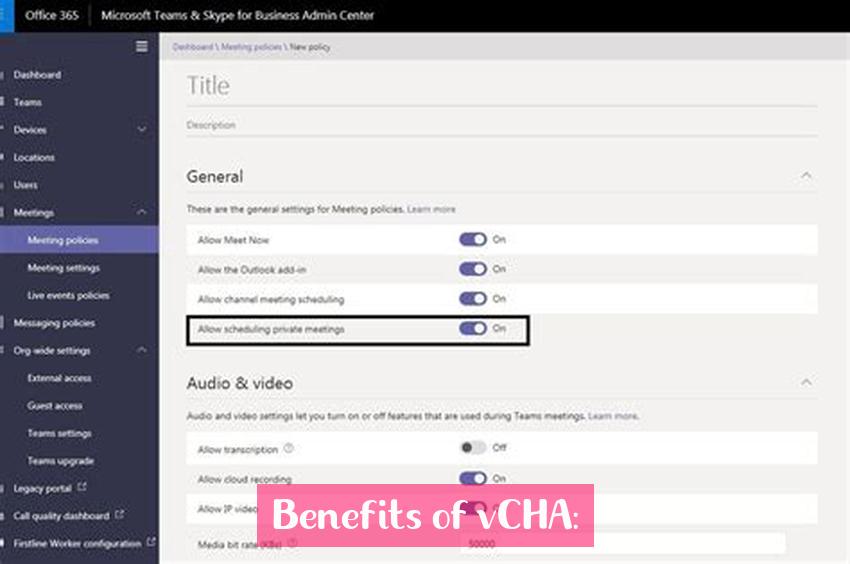
- Enhanced Availability: Minimizes downtime during patching and hardware maintenance.
- Fault Tolerance: Provides a backup node to seamlessly handle failures of the active node.
- Load Balancing: Distributes the workload between nodes, improving performance and scalability.
Disabling vCHA: Step-by-Step Guide
While vCHA offers substantial benefits, there may arise situations where disabling it becomes necessary. Here’s a step-by-step guide to help you disable vCHA:
1. Log in to the Active Node vCenter Server:
Access the vCenter Server Appliance using a web browser or the vSphere Client. Ensure you are logged in to the active node.
2. Navigate to vCenter HA Configuration:
- Click on “Configure” in the vCenter Server interface.
- Select “vCenter HA” under the “Settings” section.
3. Remove VCHA:
- Click on the “Remove VCHA” button.
- Confirm your action by clicking “Yes” in the pop-up window.
4. Delete Active Node and Witness Node Virtual Machines (Optional):
If you intend to completely disable vCHA, you must delete the active node and witness node virtual machines.
- Power off the active node and witness node virtual machines.
- Right-click on each virtual machine and select “Delete from Disk”.
5. Enable Bash Shell on Passive Node (Optional):
- Log in to the passive node through the Virtual Machine Console.
- To enable the Bash shell, enter “shell” at the “appliancesh” prompt.
- Run the following command: “vcha-destroy”.
- Reboot the passive node.
Putting vCHA in Maintenance Mode (Alternative to Disabling)
Read : VCHA’s Debut: A New Era in Global Pop Music
In certain scenarios, disabling vCHA may not be the optimal solution. Alternatively, you can put vCHA in maintenance mode, which temporarily suspends HA protection while allowing you to perform maintenance tasks.
To put vCHA in maintenance mode:
- Log in to the vSphere Web Client.
- Select “vCenter Server” and go to your vCenter HA Configuration.
- Click “Edit” to modify the vCenter HA settings.
- Choose “Maintenance Mode” and click “OK” to save.
Disabling VMware HA for Individual VMs
In addition to vCHA, VMware HA also provides high availability for individual virtual machines. If you wish to disable HA for specific VMs, follow these steps:
- Navigate to the Cluster Settings dialog box.
- Select “VM Monitoring” in the left pane.
- Choose “Disabled” in the VM Monitoring drop-down list.
Conclusion
Disabling vCHA should be carefully considered and carried out with a clear understanding of its implications. Weighing the pros and cons, exploring alternative availability solutions, and following the outlined steps can help you navigate the process effectively. Remember to always back up your data and configurations before making any changes to ensure a smooth transition.
How do I disable vCHA in VMware?
Answer: To disable vCenter High Availability (vCHA), log in to the Active node vCenter Server, click Configure, select vCenter HA, and click Remove VCHA. Then, delete the Active node and Witness node virtual machines, enable the Bash shell on the Passive node, and run the command “vcha-destroy” followed by a reboot of the Passive node.
How do I disable VM HA?
Answer: To disable VMware HA, go to the Cluster Settings dialog box, select VM Monitoring, and choose Disabled in the VM Monitoring drop-down list.
What is vCHA in VMware?
Answer: vCenter High Availability (vCenter HA) protects vCenter Server Appliance against host and hardware failures, reducing downtime significantly during patching.
How do I put vCHA in maintenance mode?
Answer: To put vCHA in maintenance mode, log in to vSphere Web Client, select vCenter Server, go to vCenter HA Configuration, click Edit, choose Maintenance Mode, and click OK to save.